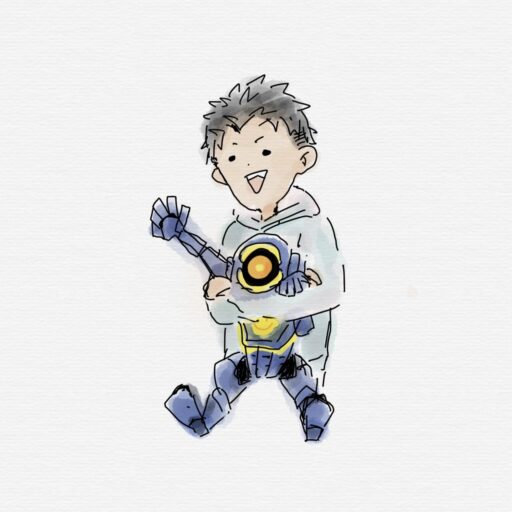
みなさん、おはようございます。こんにちは。こんばんわ。
不労所得でFIREしたいYリーマンと申します。
今日もFIREに近づくため発信していきたいと思います。
この記事は
「PCの便利なコマンドをうまく使えるようになりたい」
と悩んでいる人に向けて
大学で4年間情報工学を学び、仕事でIT部門を10年以上経験したYリーマンが
- 覚えておくと便利なコマンド
- 作業効率をあげるコマンド
について紹介していきたいと思います。
では、さっそくいってみましょう。
覚えておくと便利なコマンド
過去に
は記事にしたので、今回はそれ以外のコマンドについて紹介していこうと思います。
ウィンドウの切り替え
パソコンに慣れてくると、いくつかのソフトや作業を同時にすることがあると思います。
そんな時、このコマンドを知っているかどうかで作業効率が大きく変わります。
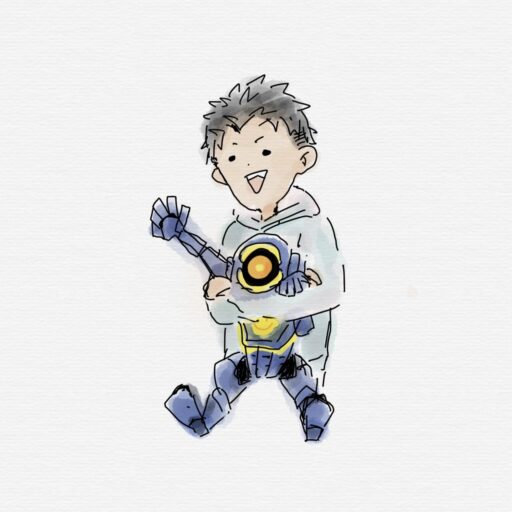
マルチタスクの時にはぜひ覚えておきたいコマンド!
このコマンドを実行すると、今起動しているソフトが画面上にリストアップされ選択しているソフトをTabを押すことで切り替えて、選択後に指を離すとその画面を呼び出すことができます。
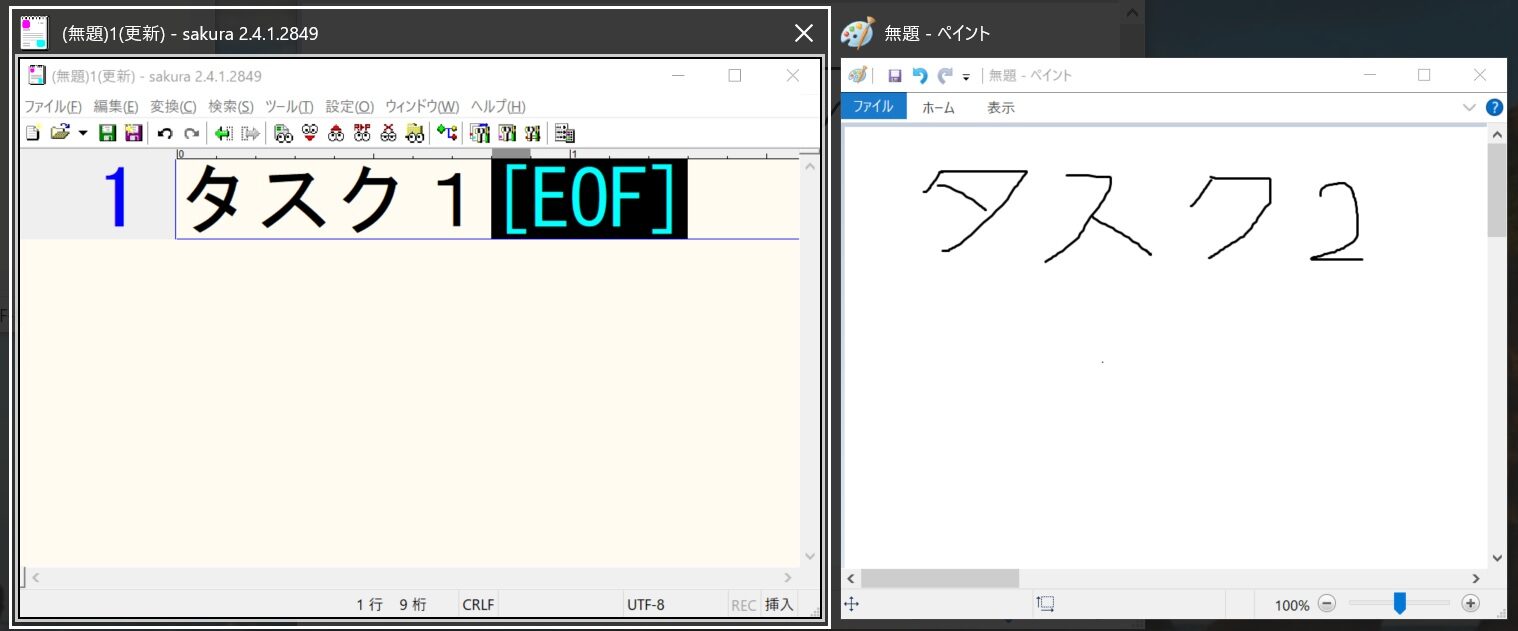

表示したいソフトを選択できず次に行ってしまった場合はどうしたらいいんですか?(タスク2の文字が汚くて気になります)
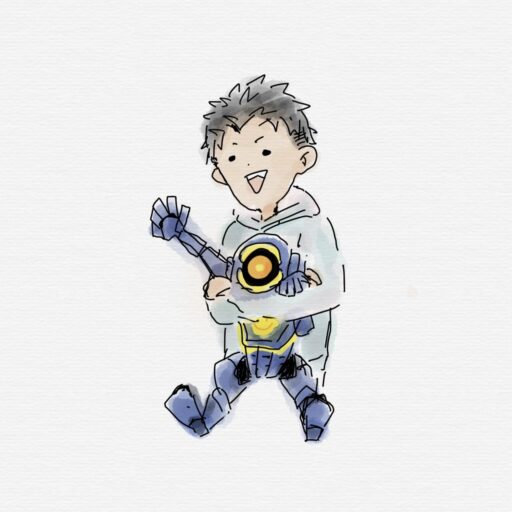
その場合はSHIFTも一緒に押すことで一つ前のウィンドウに戻せます(タスク2の文字は急いで書いたので許してください)
もし行き過ぎたという場合は「Alt + Shift + Tab」で一つ前のウィンドウに戻してください。
閉じる、終了する
ソフトの終了や画面を閉じることに使えるコマンドで、ウィンドウの切り替えとセットでよく使うコマンドです。
マルチタスクで作業をしていた時は、片方の作業が終わったらウィンドウを切り替えて、そのまま画面を落とすという手順で使うことがあります。
ちなみにわたしはパソコンのシャットダウンの時もこのコマンドを使っています。
すべてのソフトを落とした後、このコマンドを実行すると下のダイアログが出てくるので、その中からシャットダウンを選ぶだけです。
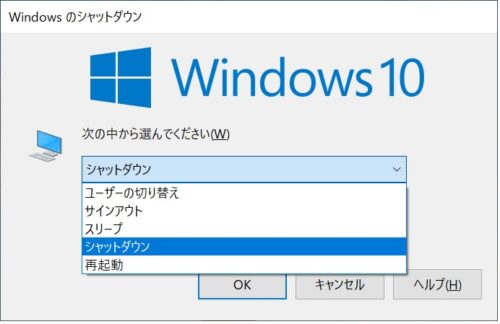
主にブラウザの「戻る」(「進む」)
これはブラウザでネットサーフィンをしているとき、よく使うコマンドです。
「←」のキーと組み合わせると一つ前の画面に戻ることができます。
「→」のキーはその逆で1つ先の画面に進むことができます。
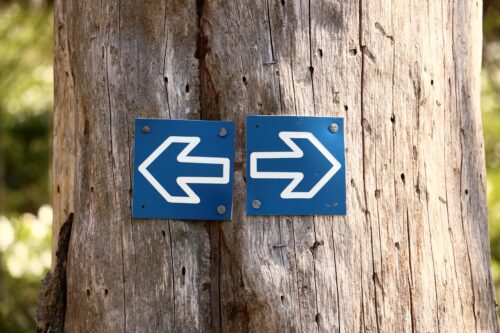
ブラウザには戻る、進むボタンがあると思いますが、わざわざカーソルを持っていくのが面倒なのでこのコマンドで移動することがあります。
Altキーはキーボードの左下と右下の2ヵ所ついていることが多いですが、左下側Altキーを左手の指で押して、矢印は右手で押すことでもコマンドは実行可能です。
エクスプローラーの起動
このコマンドでエクスプローラーを呼び出すことができます。
既にフォルダを開いている状態で
- ファイルの移動をしたい
- 別のフォルダの場所を参照したい
というときに、今のフォルダは残したまま新たなフォルダを素早く開くときに使えます。
小さなことですが、マウスカーソルでフォルダを起動するよりコマンドで呼び出した方が早いです。
デスクトップを表示
このコマンドはデスクトップ上にいろんなソフトがあるときに全てをタスクバーに収めてデスクトップを表示するのに使えます。
誰かに見られたらヤバイ画面がある場合は、とっさにこのコマンドを使って隠しましょう(笑)

人がいなくなったのを見計らって、もう一度押すとタスクバーに収める前の状態に戻すことができます。
ファイル名を指定して実行
最後に大事なコマンドです。
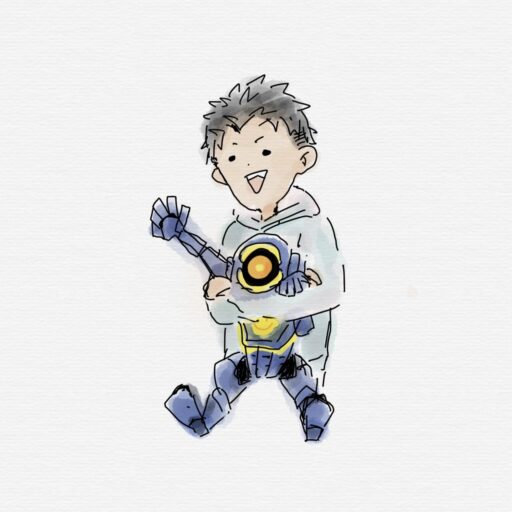
そろそろ疲れてきているかも?
でも、このコマンドは重要度高いです!
重要度が高い理由として、このコマンド単体ではあまり意味がないのですが「ファイル名を指定して実行」のウィンドウ内に入力する内容によっていろいろな操作をすることができます。
今までは画面を切り替えたり、閉じたりとWindows標準の動作ばかりでしたが、このコマンドを活用することでインストールしたアプリを起動することも可能です。
アプリの起動
コマンドは他にもたくさんありますが、Windows標準のコマンドを少しだけ紹介します。
- 「notepad」と打つとメモ帳が起動
- 「mspaint」でペイントが起動
- 「cmd」でコマンドプロンプトを起動
- 「taskmgr」でタスクマネージャーの起動
- 「mstsc」でリモートデスクトップの起動
これらのコマンドは全て環境変数のPathで「C:\Windows\System32」というフォルダが指定されており、その中にそれぞれの名前でEXEが配置されているため起動することができます。
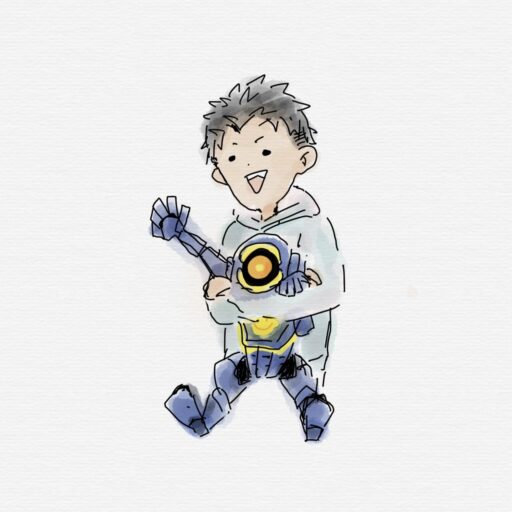
よく使うソフトのEXE名を知るだけで、ここからその名前で呼び出し可能です
ちなみに上の説明で気付いた人もいるかもしれませんが、環境変数のPathに自分の好きなフォルダを設定しショートカットを配置することで、自分の好きなコマンドで好きなソフトを呼び出すことも可能です。
つまり「c:\command」という適当なフォルダを環境変数Pathに設定
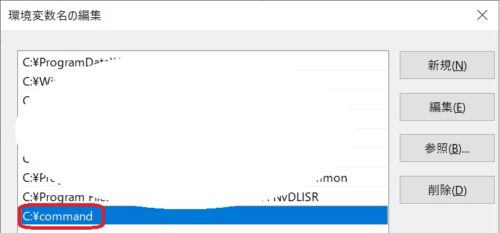
そのフォルダに呼び出したいソフトのショートカットを呼び出したい名前で配置(今回はsakuraエディタをsakuraというショートカット名で配置)
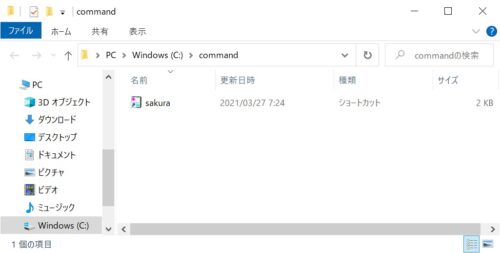
この状態で「ファイル名を指定して実行」で「sakura」と打つだけで、そのソフトを起動することができます。
フォルダへの直接アクセス
「ファイル名を指定して実行」はアプリの起動だけでなく、指定したフォルダへ直接アクセスすることもできます。
CドライブのWindowsの・・・と見ていきたいフォルダがあった場合に場所を入れていくと候補が出てくれるので、それに従って選択を進めることで直接フォルダへアクセスできます。
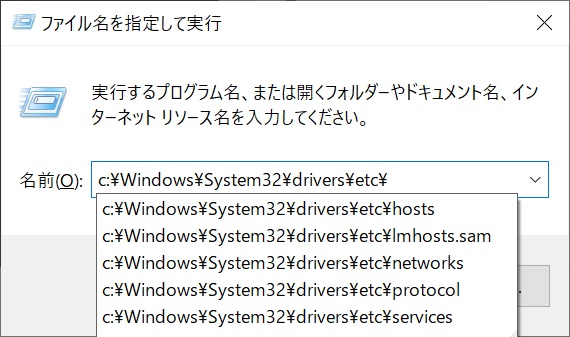
今までフォルダを起動するには、「Windows + E」でエクスプローラーを起動してマウスでCドライブのWindowsフォルダをクリックして、、、とやっていた作業が不要です。
また前回使ったコマンドは次回呼び出し時にも残っているので、すぐに再呼び出しも可能です。
まとめ
今回は、覚えておくと便利なコマンド利用方法について解説しました。
わたしはどれもほぼ当たり前に使えるようになっているので実感がないですが、もし使えていないコマンドがある場合は使うことで作業効率が良くなると思います。
また「ファイル名を指定して実行」については1コマンドというよりは、汎用的に活用できるものなので、ぜひ覚えておいてもらいたいです。
今回の記事で、少しでもパソコン操作に慣れる方が増えると嬉しいです。
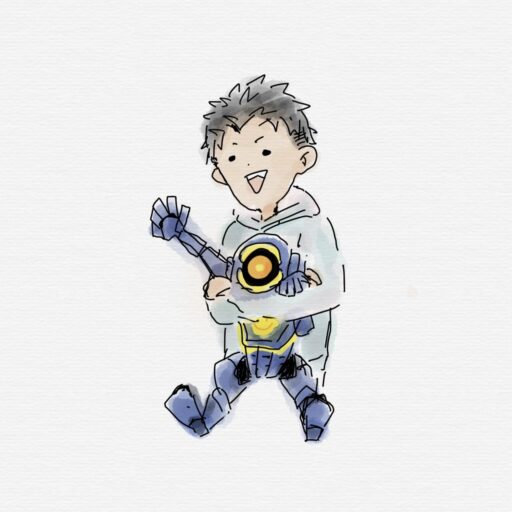
昨日よりも今日、今日よりも明日。
充実(ワイワイ)した生活を送れる日を目指して
頑張っていきましょう!
