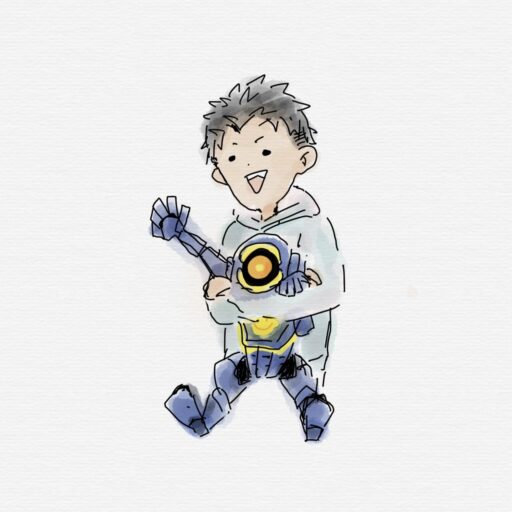
みなさん、おはようございます。こんにちは。こんばんわ。
不労所得でFIREしたいYリーマンと申します。
今日もFIREに近づくため発信していきたいと思います。
今回はパソコンを使っていて、Windows標準のメモ帳ソフトだけだと
- 「文章が読みにくい」
- 「テキストの加工がうまくできない」
という悩みを解決する記事です。
無料のエディタ、「サクラエディタ」について、現役SEのわたしがオススメする便利な使い方を紹介しようと思います。

わたしもこのエディタによく助けられています
わたしが実際にどういうケースで使っているかサンプルのテキストを例にして紹介していきたいと思います。
いきなりエディタの使い方はハードルが高いと思う場合はパソコン標準の操作方法などを過去記事から見てから来てもらうのが良いと思います。
では、さっそく紹介していきます。
サクラエディタとは
サクラエディタとは
サクラエディタ(旧称:テキストエディタ)は、「たけ(竹パンダ)」さんのテキストエディタSAKURAの公開ソース(2000/02/21付)を元に不具合修正および機能拡張を行ったものです。
使う場合はサクラエディタの公式サイトがありますので、そこからダウンロード(無料)してインストールしましょう。
非常に高機能かつ便利な機能がたくさんあり、その使い方は公式サイトに載っていますが、その中でもこれは特に使えるという機能を、厳選して紹介していこうと思います。
サクラエディタの便利な機能
まずはサンプルのテキストデータを準備します。
サクラエディタ公式サイトのトップページのテキストをコピーして貼り付けたテキストをサンプルに説明します。
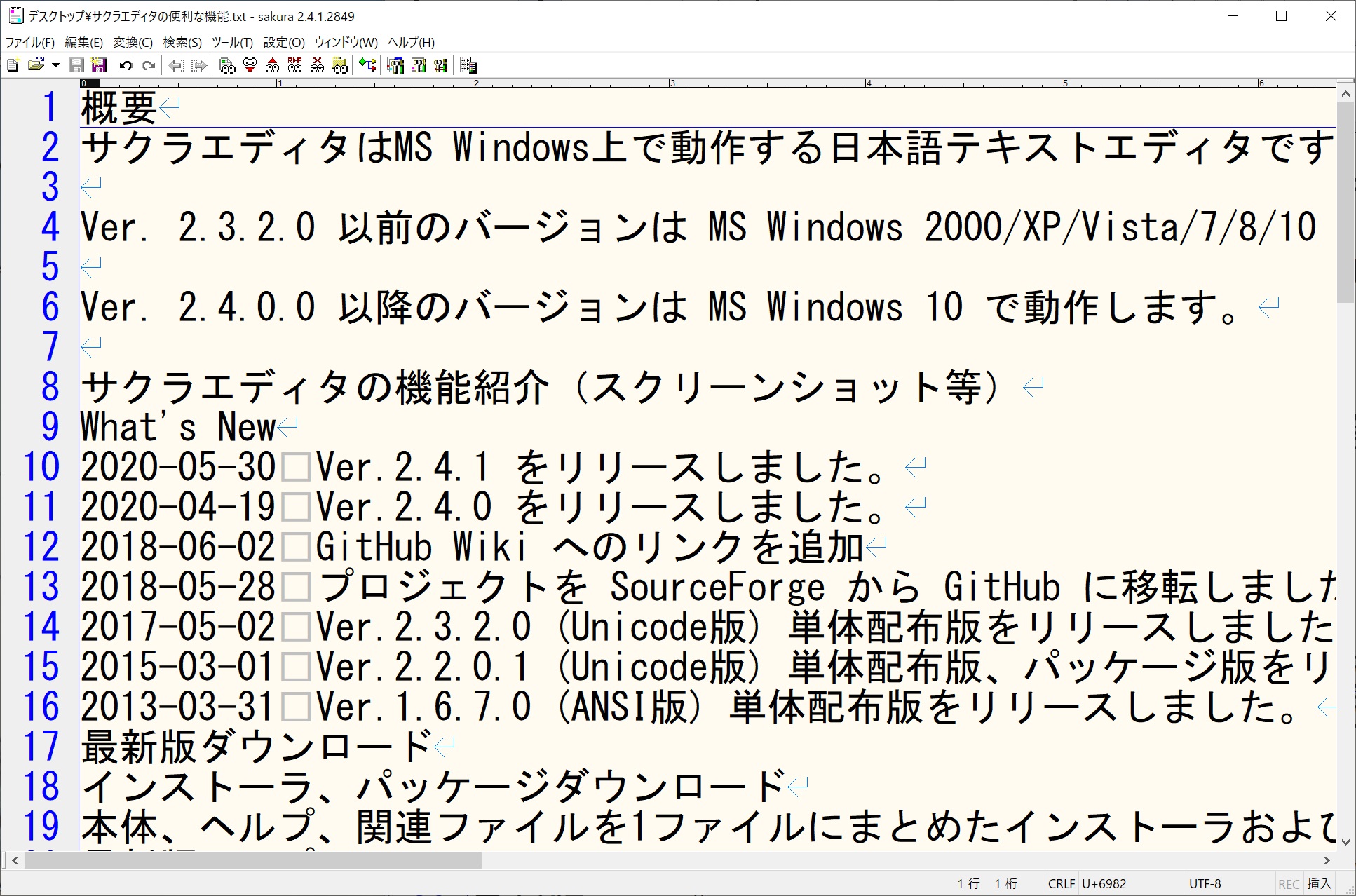
検索や読みやすさを上げる機能
機能1 検索機能
まずは標準的な部分です。検索の機能を使っていきます。
「サクラ」と名前が付く部分を探したいときは
を使います。
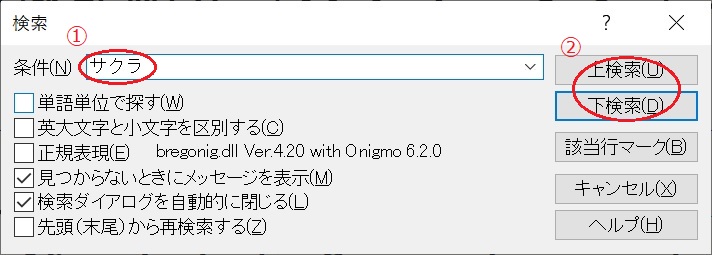
- 検索したい文字を入れて
- 「上検索」か「下検索」を押す
この操作で、該当する箇所が黄色くハイライトされます。
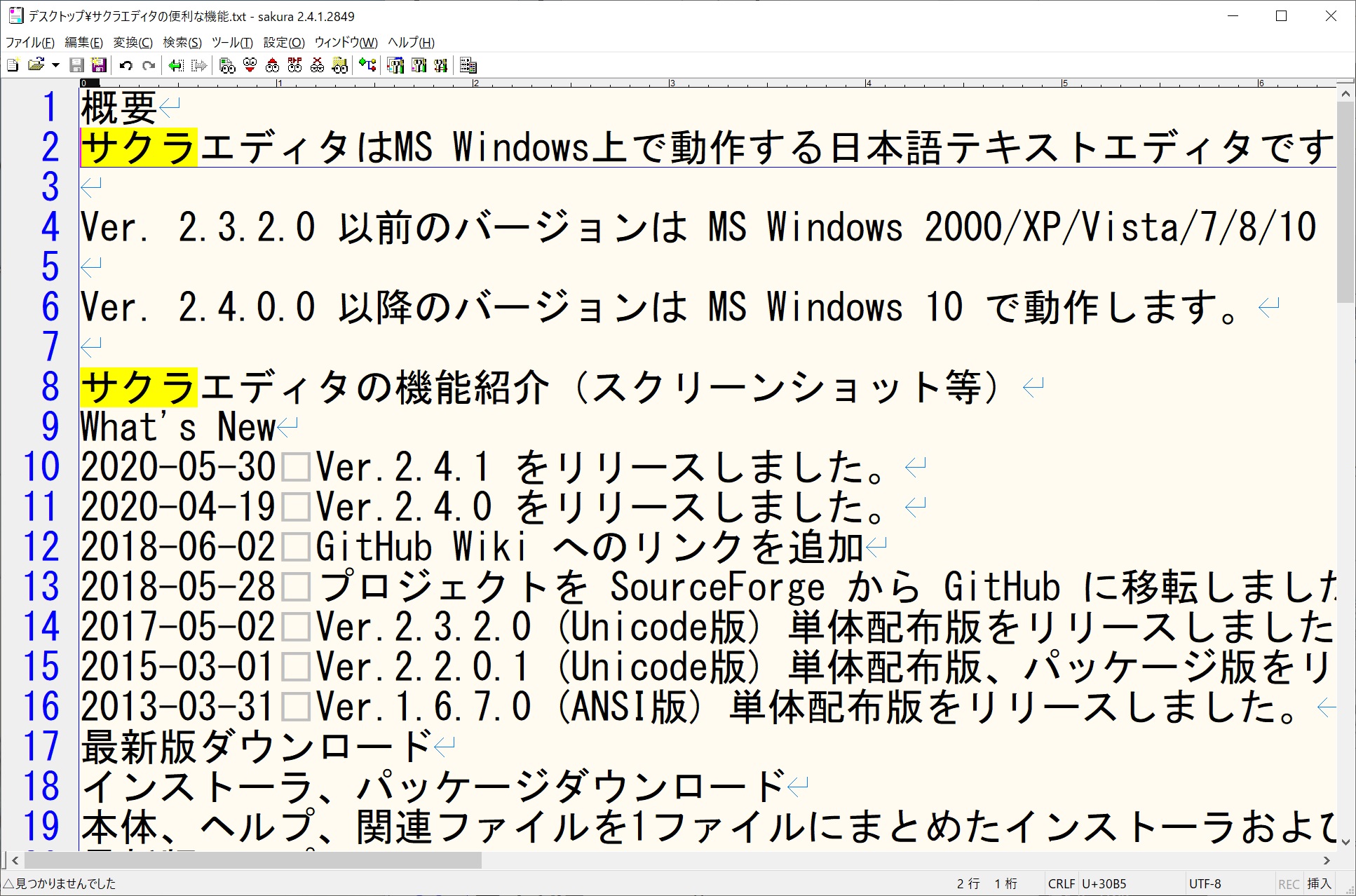

探したい文字がどこか分かりやすい!
機能2 置換機能
次にこれも標準的な機能の一つですが、置換機能を使っていきます。
「サクラ」という部分を「SAKURA」に置き換えたい場合、
を使います。
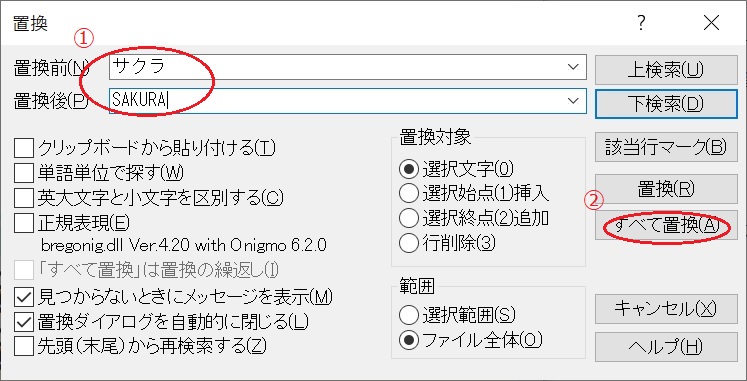
- 置換前に「サクラ」、置換後に「SAKURA」を入れる
- 「すべて置換」を押す
下は置換後に「SAKURA」を検索した画面です。ちゃんと文字が置き換わってますね。
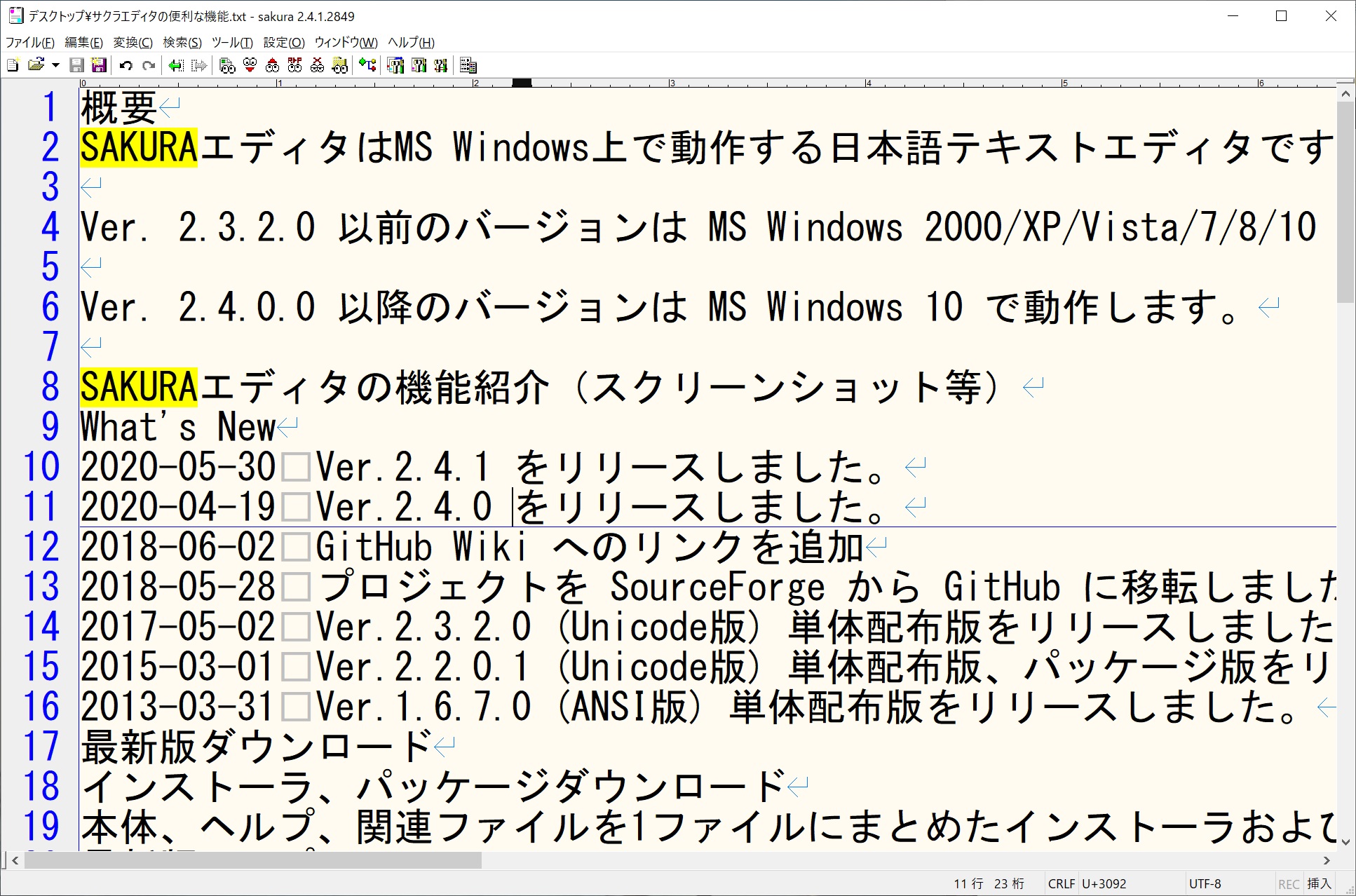
機能3 ブックマークの一覧
次に検索機能と組み合わせて使う機能、ブックマークの一覧です。
検索と同じメニューで「該当行マーク」とボタンを押します。これで該当行がブックマークされます。
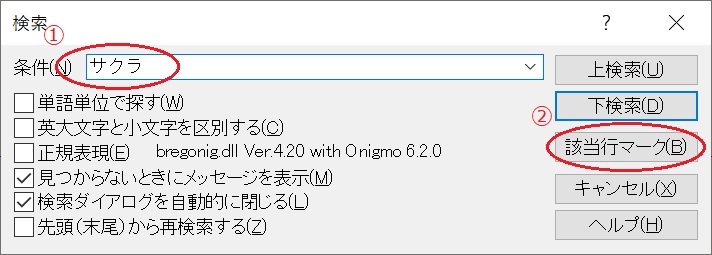
- 検索したい文字を入れて
- 「該当行マーク」を押す
該当行については行の部分が青くなっています。これでブックマークがされました。
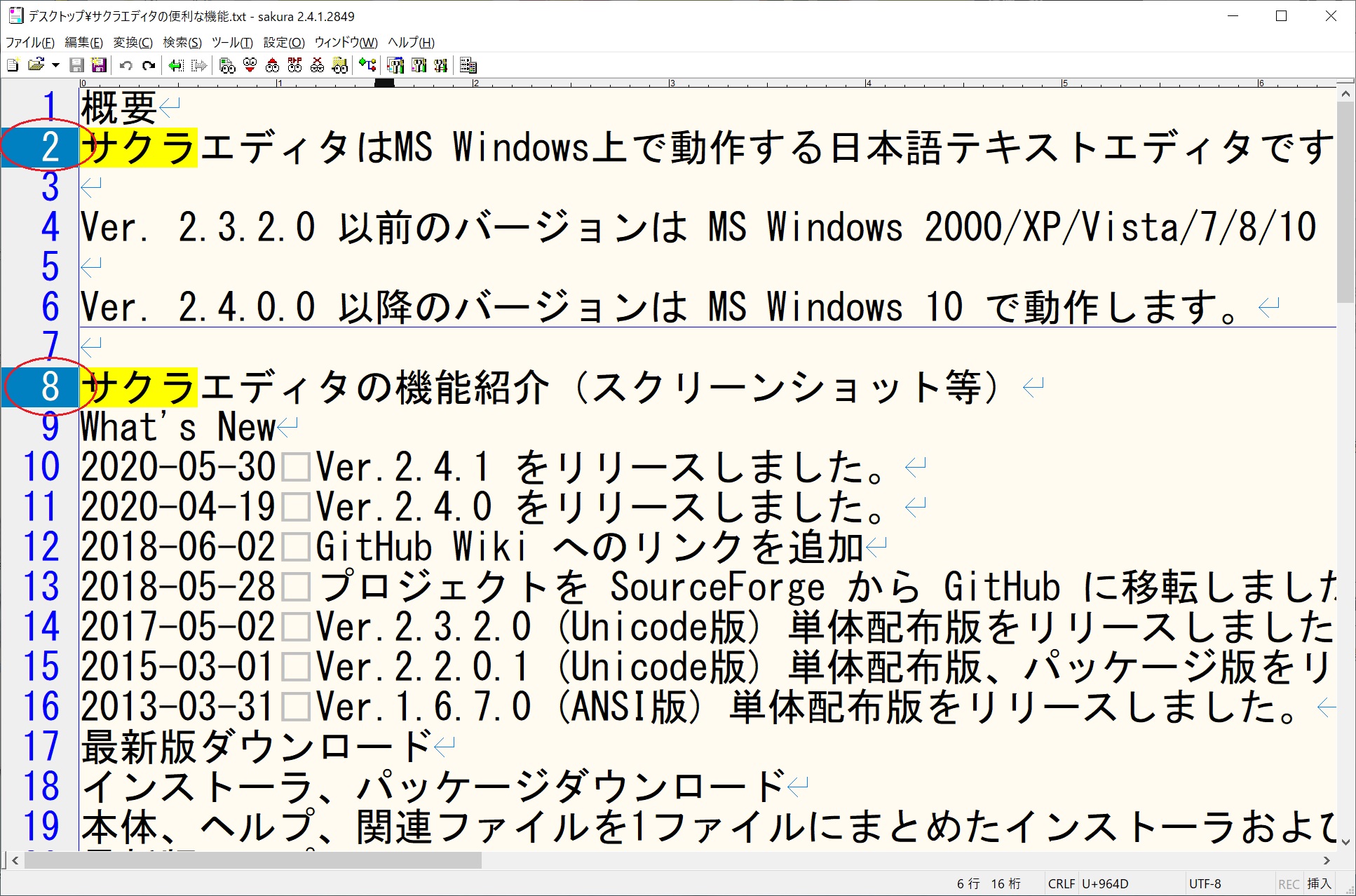

ブックマークの機能はここからが真骨頂です。
ブックマークした行だけを抜き出すことができます。
「検索 -> ブックマーク -> ブックマーク一覧」と進むと該当の行だけのブックマークを一覧で見れます。
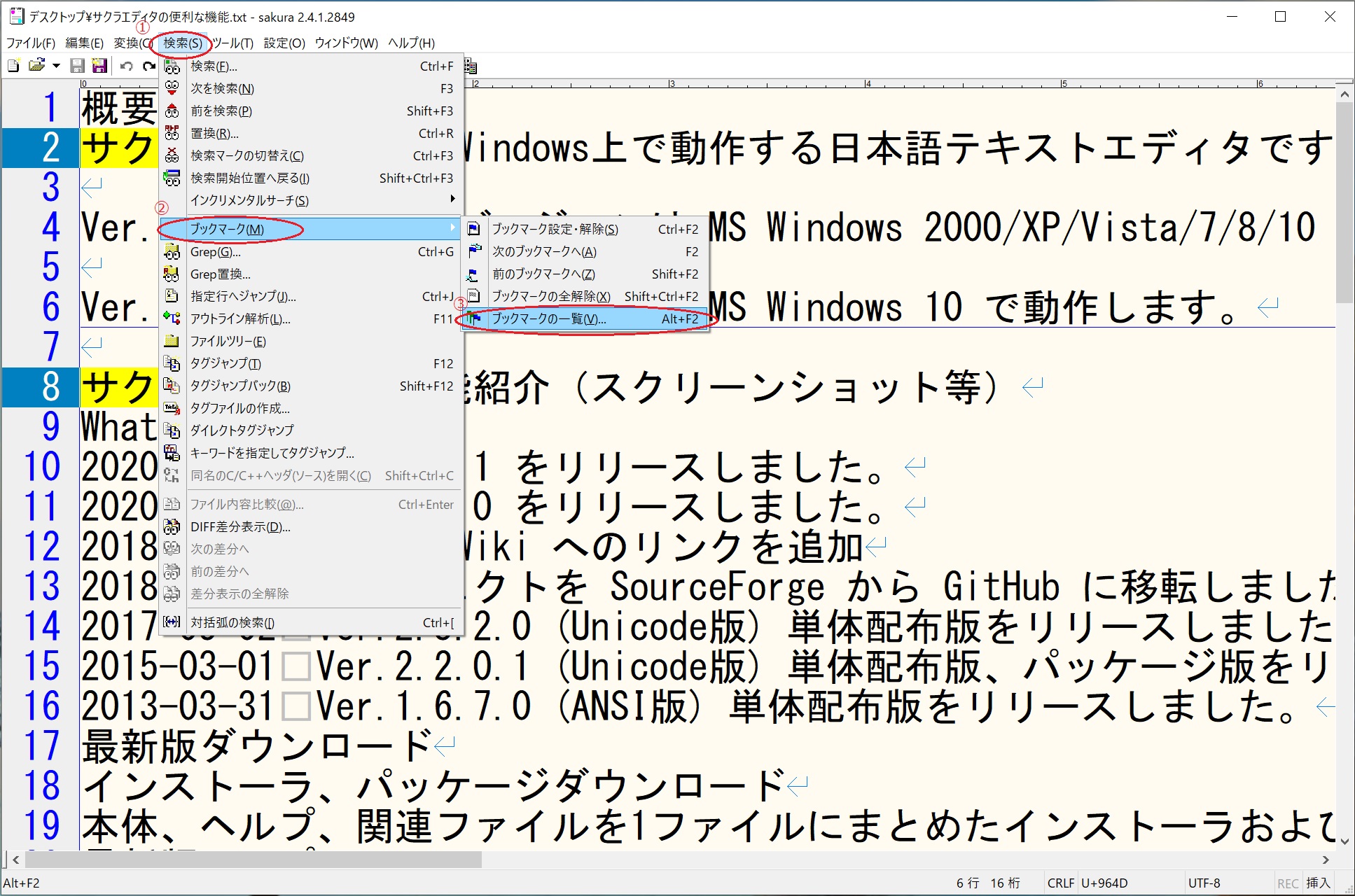
実際のブックマーク一覧画面です。
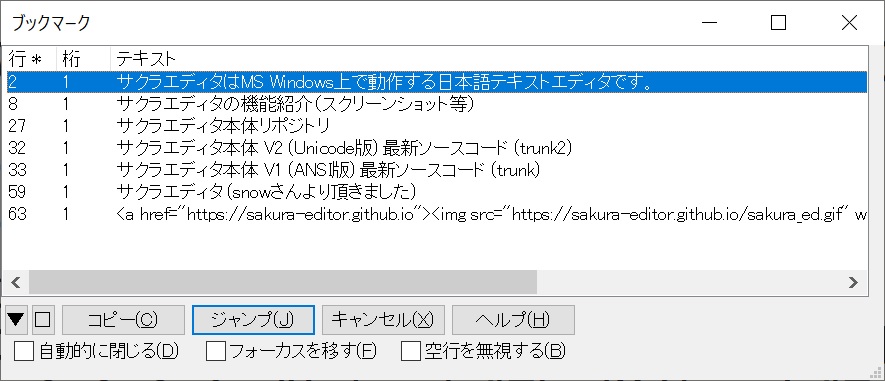
この画面の「コピー」ボタンを押して別のサクラエディタに貼り付けることで行数と該当の場所だけを抜き出したテキストを作ることができます。
ブックマークの行番号とその行の内容が抜き出されています。
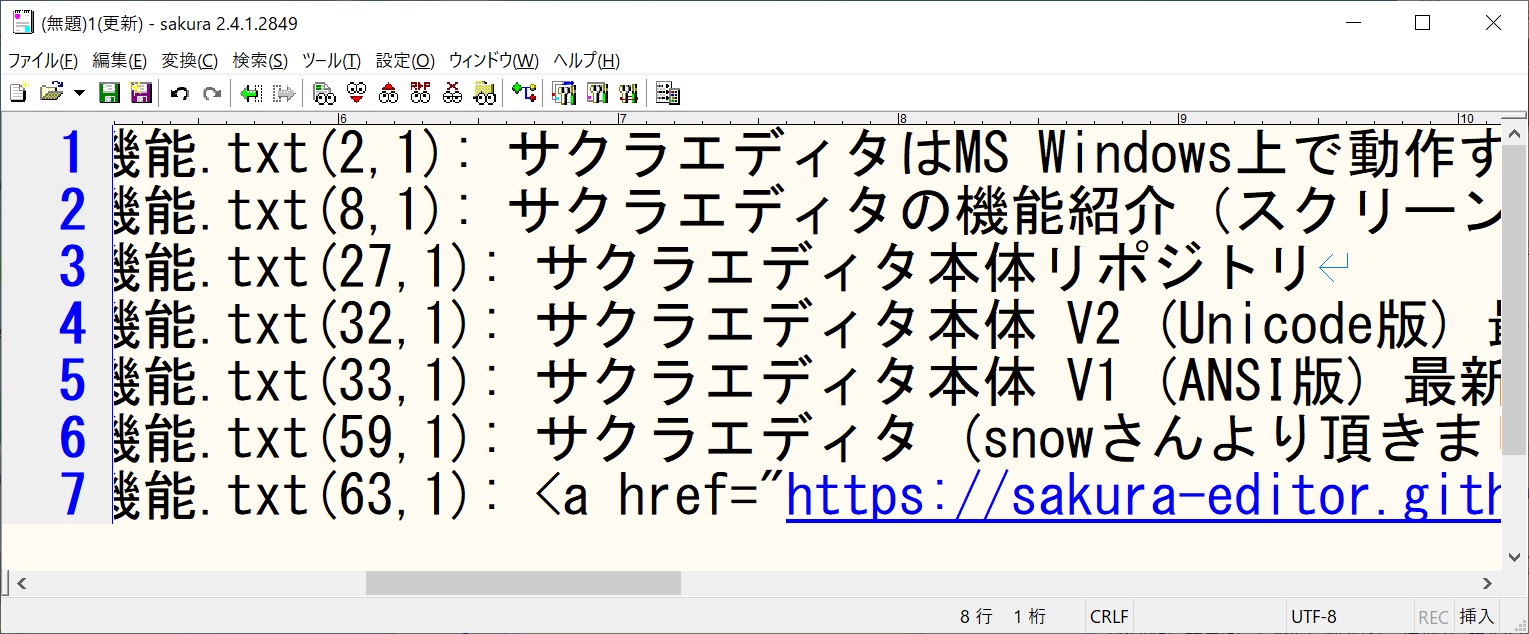
機能4 ウィンドウ分割機能
これは長い文章を読む場合によく使う機能です。使い方は簡単です。
この機能を使うことで、テキストの最初に書いてある情報を見ながら、以降のテキストを読み進めることができます。
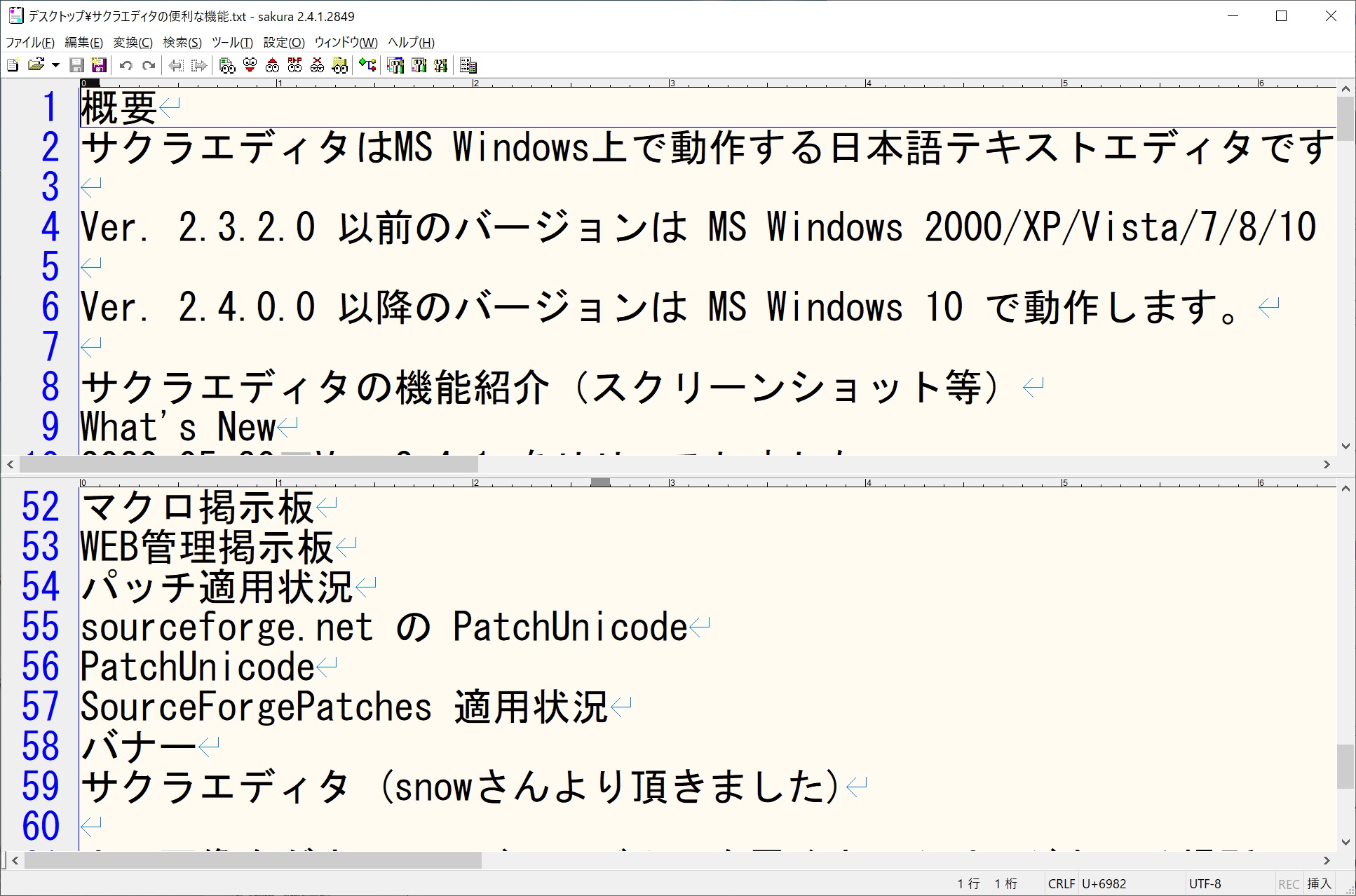
何か最初の方にある注釈を見ながら文章を読めたり、わたしのようにSEでプログラムを読む場合は変数宣言を見ながらコードをみたりと活用方法はいろいろあります。
データの加工
次は文章の加工に関する機能を紹介しようと思います。
文章の加工だけでなくデータなどを扱うときにも使える機能がたくさんあります。
機能5 文字変換
これはメニューの「変換」からいつも作業をしています。
大文字、小文字に始まり、全角半角など様々な変換に対応しています。
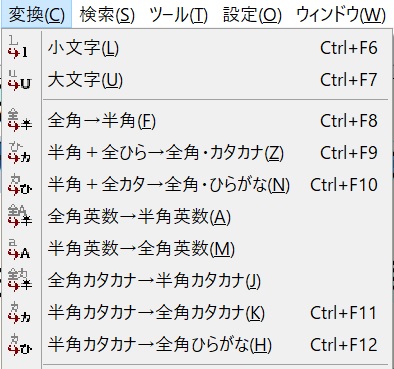
変換したいテキストを選択してからこのメニューを使うことでまとめて加工してくれます。例えば「全角→半角」を使うとこんな感じで変換されます。
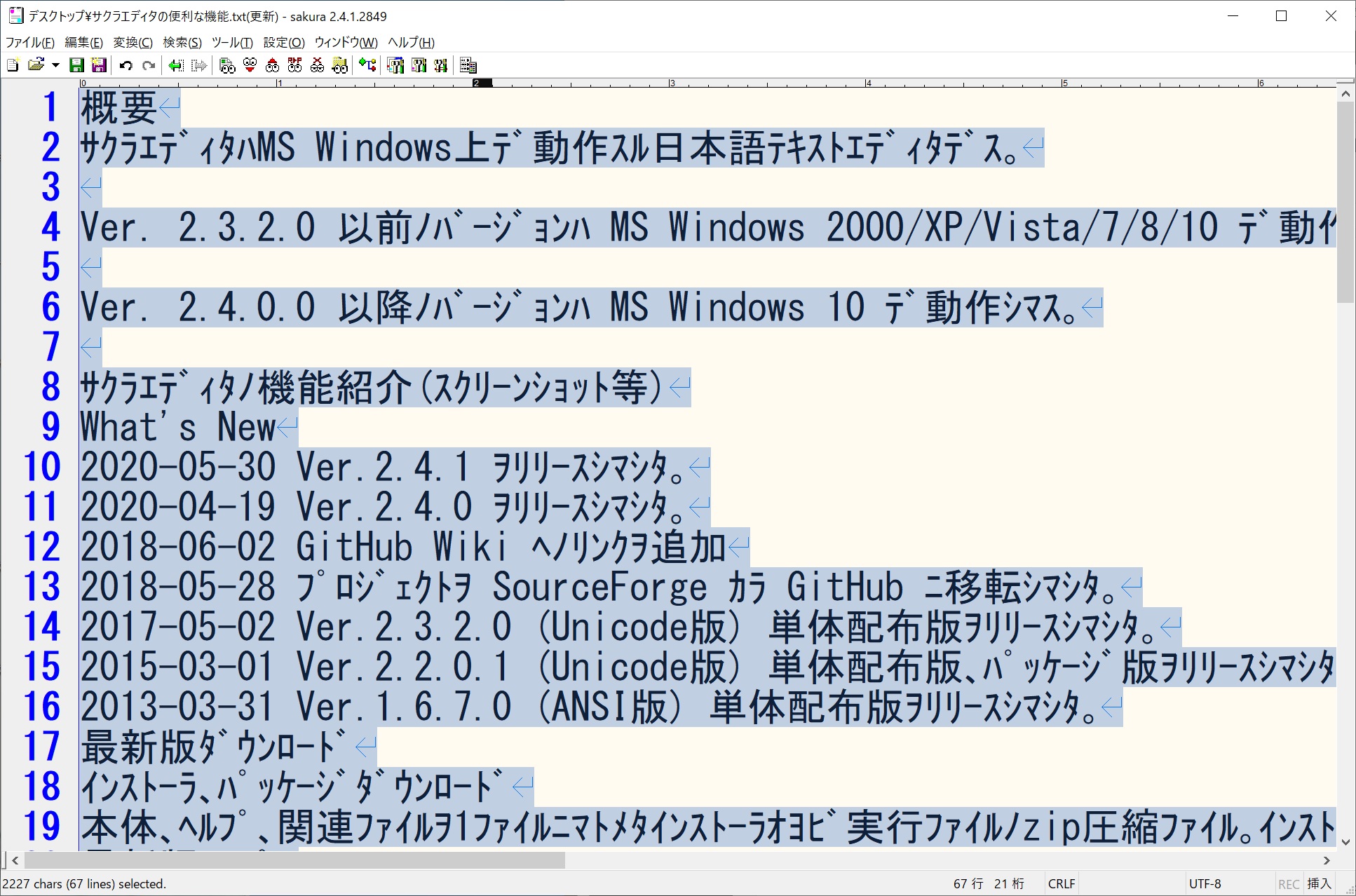
機能6 昇順、降順並び替え
これは主にデータ加工の際に使う機能になりますが、データを順序別に並び替える機能です。
メニューの場所は「編集 -> 整形 -> 選択行のX順ソート」です。
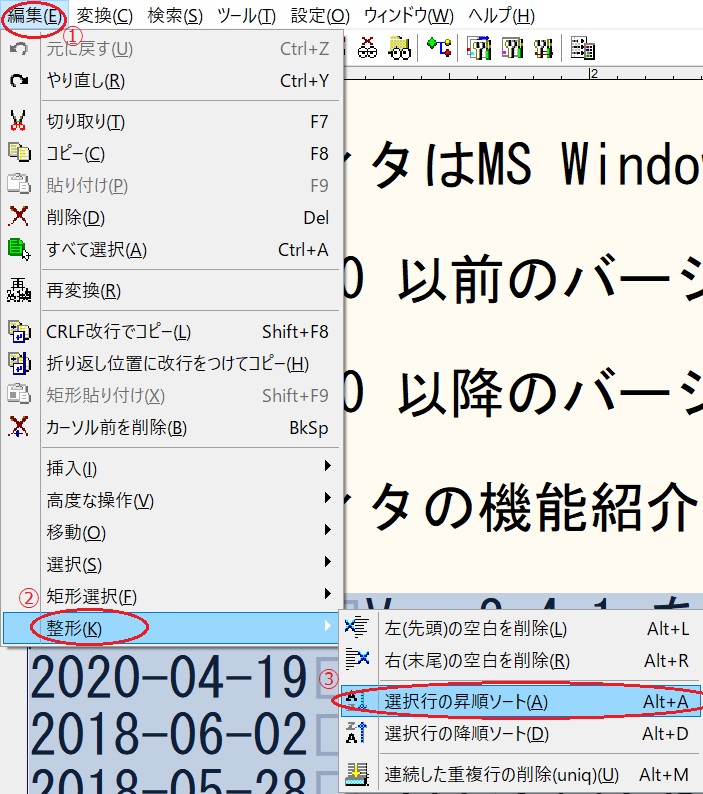
分かりやすく、日付の10~16行目が降順になっているので昇順に並べ替えてみます。
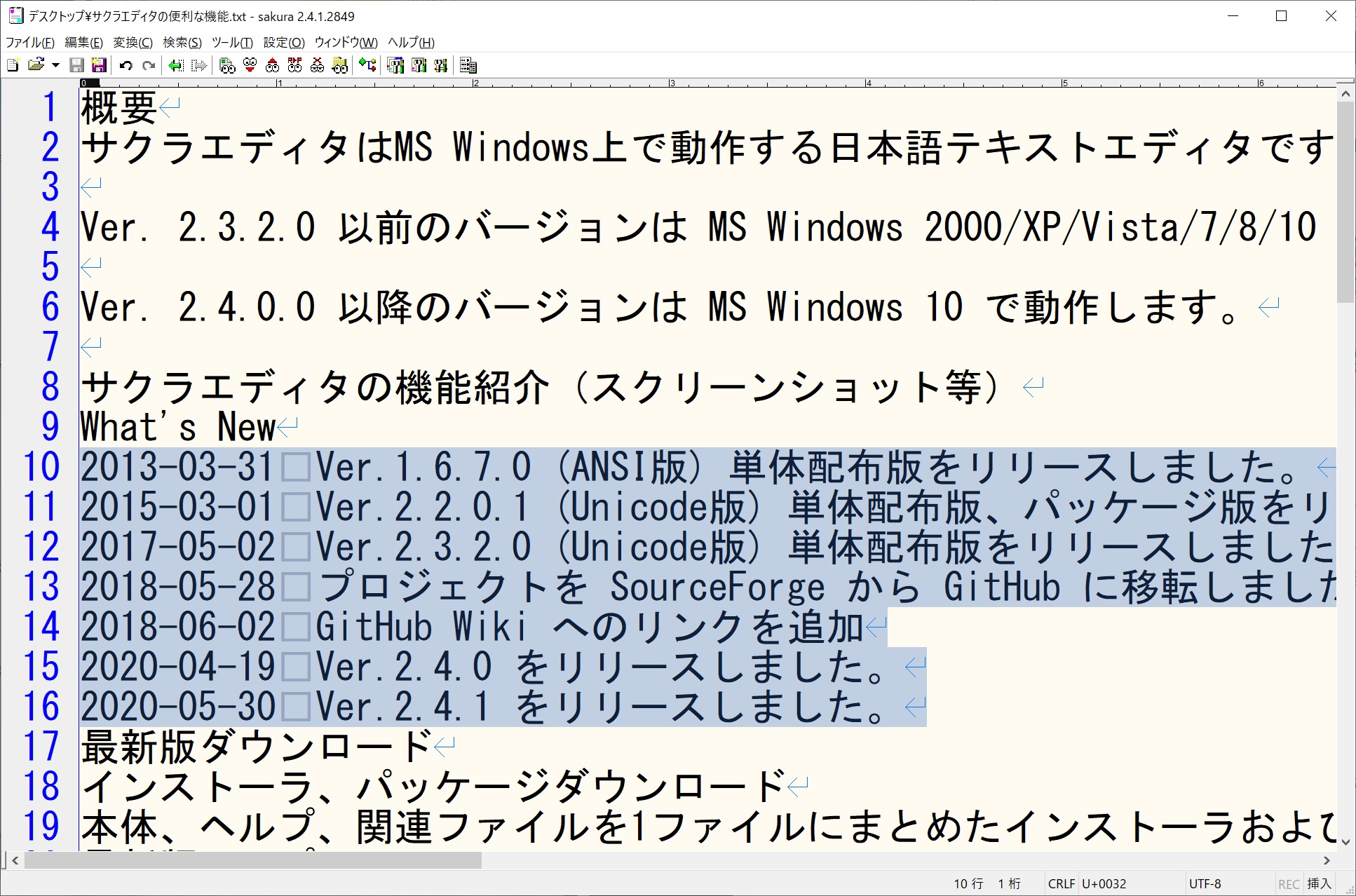
これで下に行くほど未来の日付に変わりましたね。
機能7 重複した行の削除
この例を紹介するのは、さっきのサンプルデータだと分かりにくいので少し違うサンプルを準備します。


文章は本当に適当ですw
途中で紹介した昇順、降順と組み合わせて使います。まずは昇順に並び替えます。

そのあと重複削除すると何行マージしたかも出てくれます。今回は「ゴリラ」「リンゴ」が重複していたので2行がマージされました。
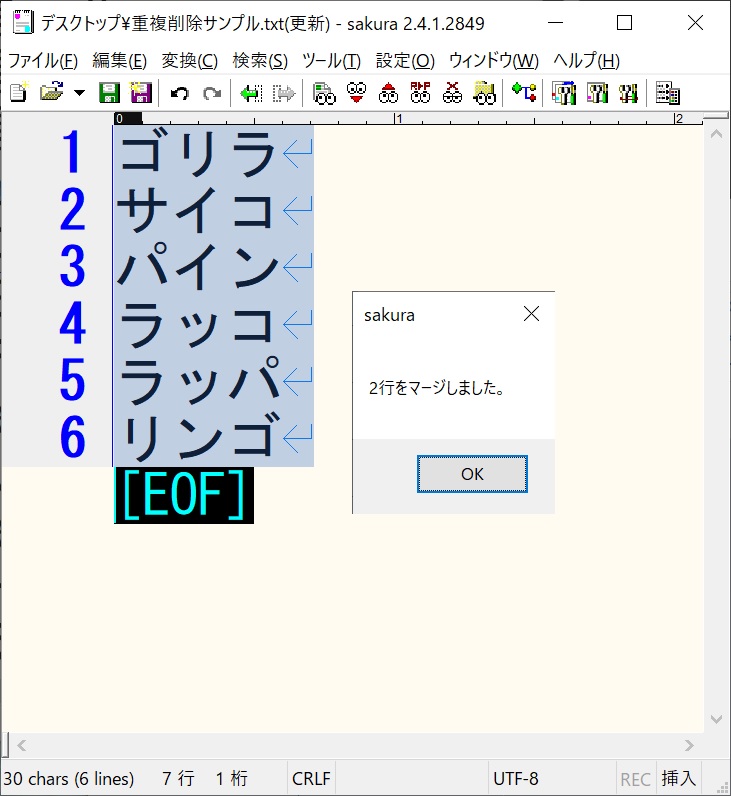
機能8 左(先頭)、右(末尾)の空白を削除
これも重複削除の機能とも併用して使う機能ですが、文章の前後に空白(全角、半角どちらも可)があった場合、その空白を削除してくれます。
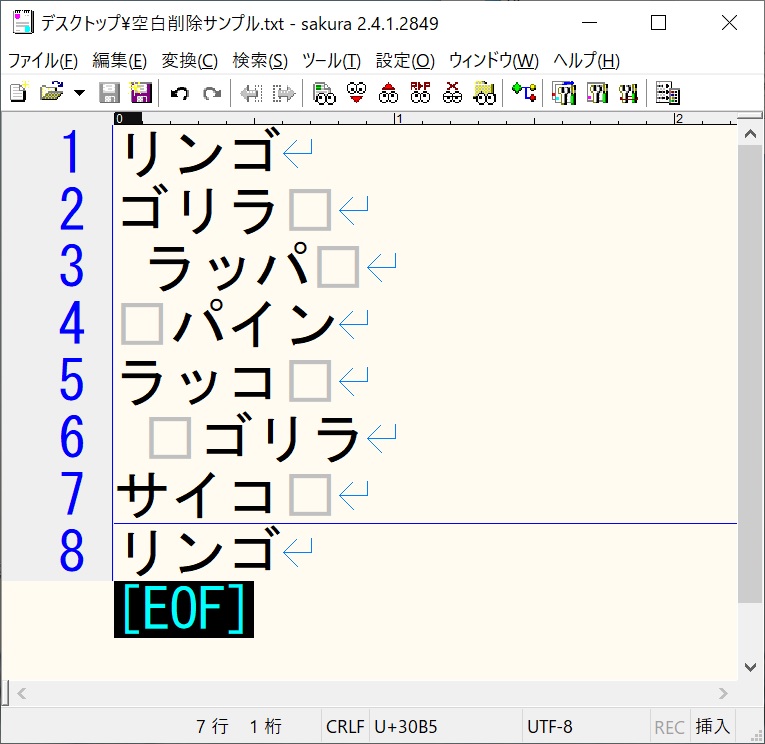
これは覚えやすいのでコマンドで作業しています。空白を削除したい行を選択するのですが、全体の場合は「Ctrl + A」で全てを選択したあとで作業するとこうなります。

重複した行の削除の最初の状態になりましたね。ここから「昇順・降順の並び替え→重複した行の削除」で同じことができます。
その他の機能
その他の機能とひとまとめにしてしまいましたが、テキストエディタ以上の機能があるので紹介します。
機能9 Grep機能
まずはGrep(グレップ)機能です。複数のファイルの中から特定のキーワードを含むものを抽出することができます。
サクラエディタを起動した状態で、このキーを押すことでGrepのダイアログが出てきます。
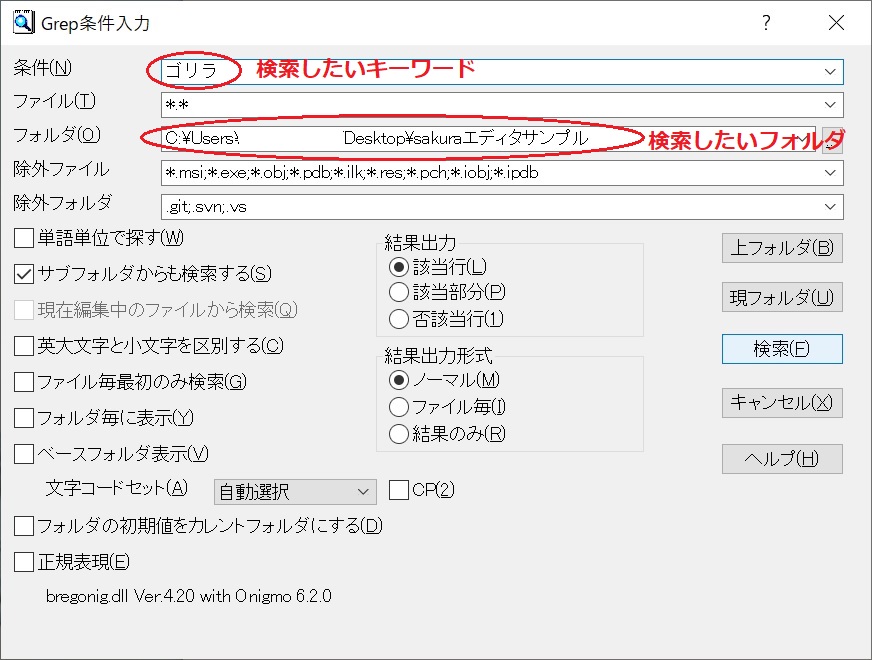
「検索したいキーワード(ゴリラ)」と「検索したいフォルダを」指定して、今回紹介したサンプルテキストを検索してみます。
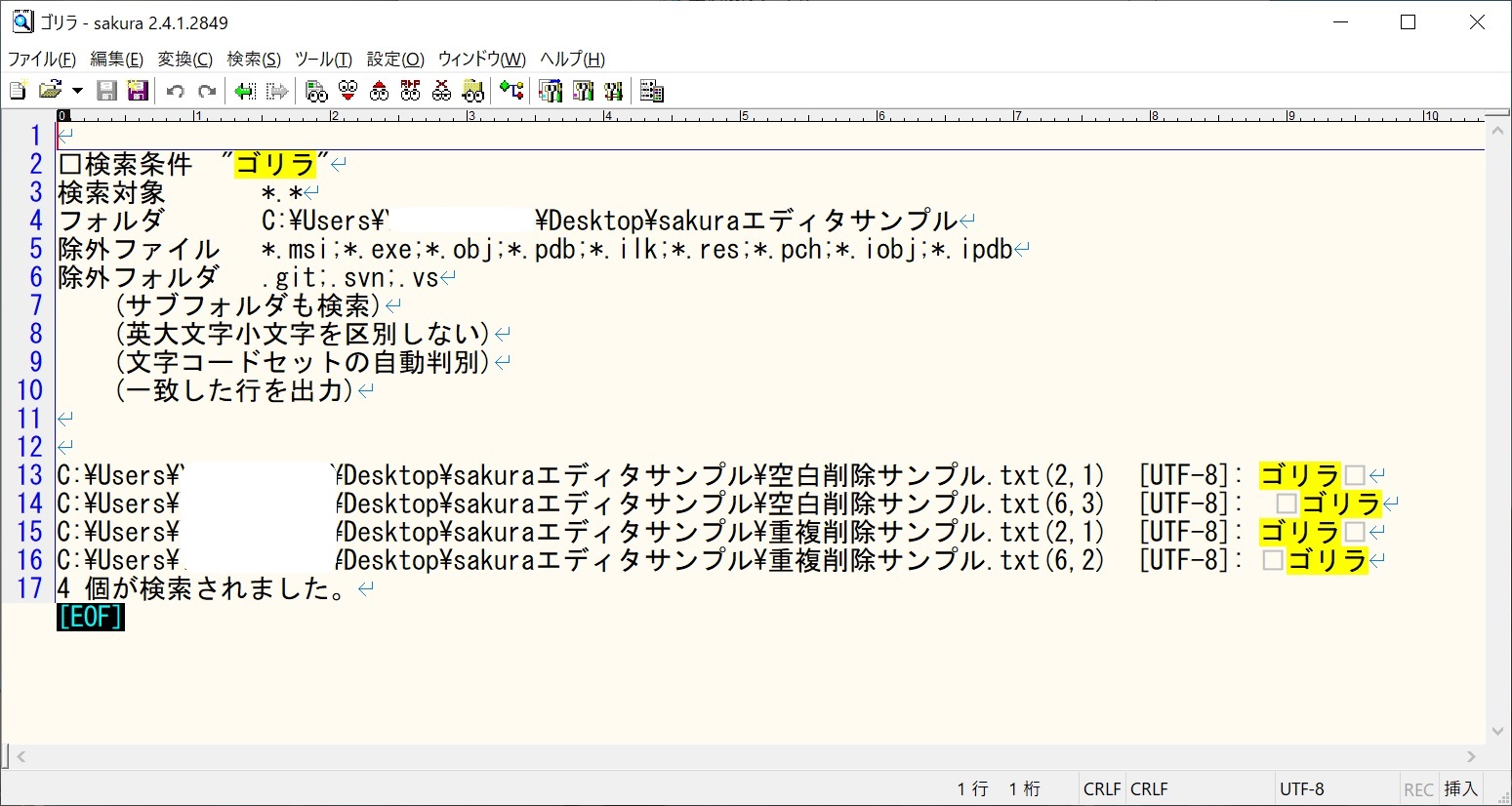
こんな感じで結果が出ました。該当行をダブルクリックすることで、そのテキストの場所に飛ぶこともできます。
機能10 キーマクロ機能
これが最後の機能です。キーマクロ機能です。(※重宝します)

今までの機能が覚えられない・・・という場合もこれだけは覚えて帰ってください!
これだけ覚えていれば他のは忘れても大丈夫(かもしれないです)
なぜこの機能が重宝するのかというと、自分でやった作業をテキストエディタが真似して大量作業をしてくれるからです。
今までの小難しい作業を覚えていなくても作業したいタスクを1度覚えさせれば、次からはコマンド一つで実行可能してくれます。
今回もサンプルテキストを準備します。
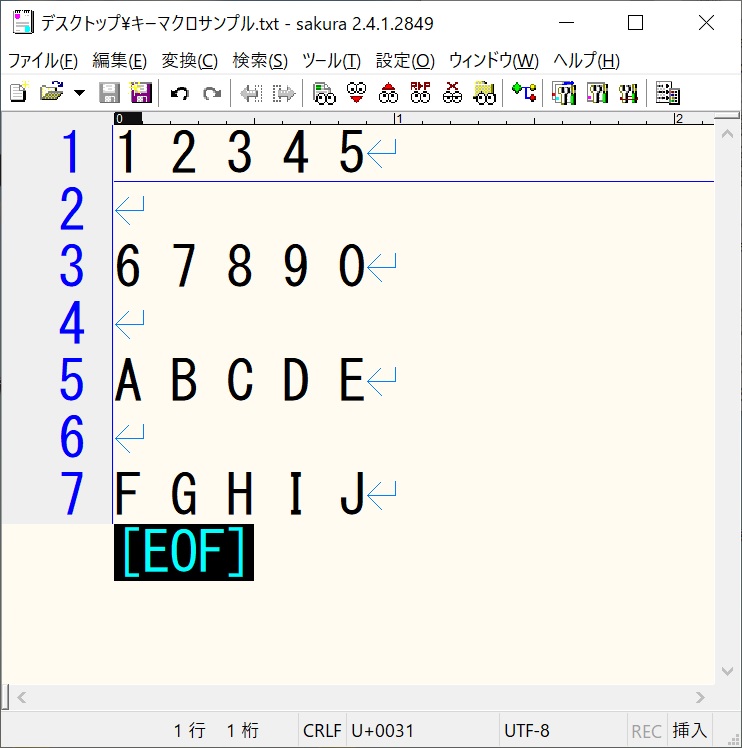
このサンプルを最終的にスペースを詰めて、何もない行の改行もなくしたいケースがあったとします。
メニューの場所は「ツール -> キーマクロの記録開始」です。このボタンを押した後で作業をします。
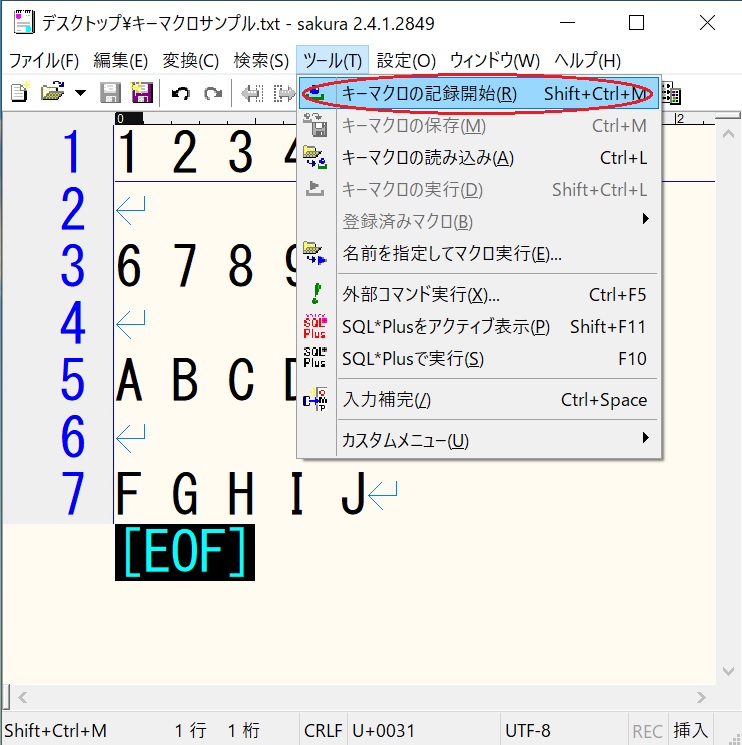
キーマクロがちゃんと開始していれば【キーマクロの記録中】と表示されます。
下の状態は「右にカーソル移動してDeleteを4回繰り返して下にカーソル移動してDelete」を1行分だけ作業をしたところです。
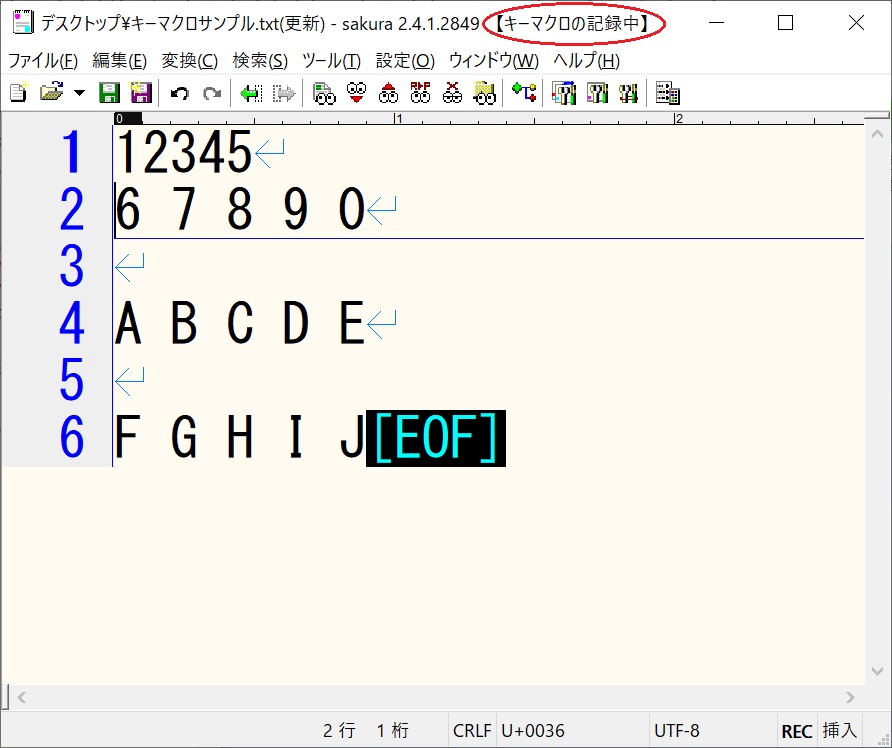
作業が完了したところで、同じ場所を見ると「キーマクロの記録終了」となっているので押します。
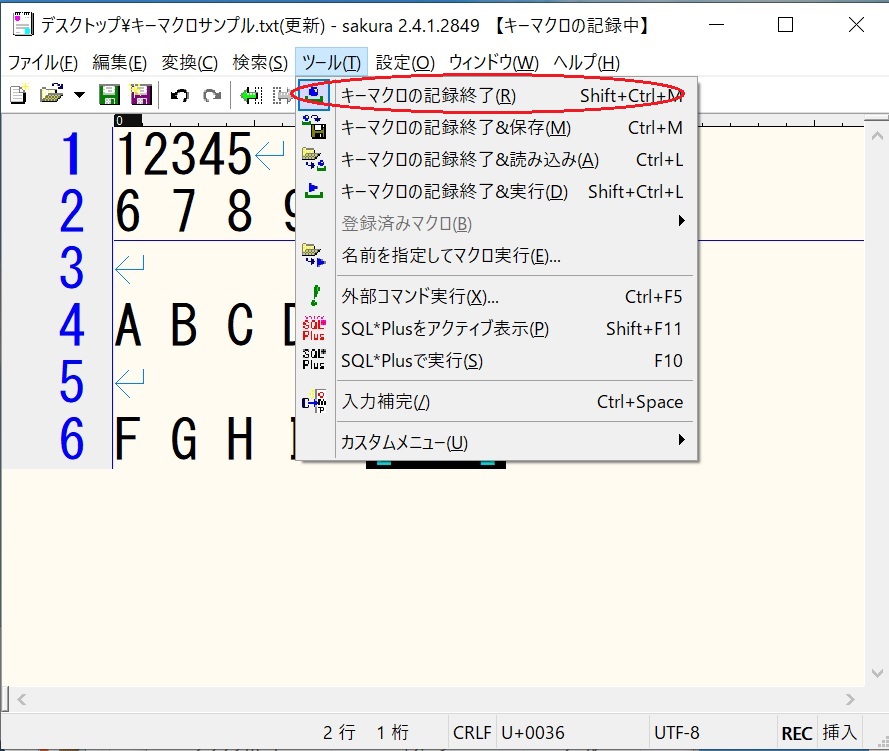
そのあとは当初は押せなかった「キーマクロの実行」が押せるようになっているので、押すかコマンド「Shift + Ctrl + L」で記録した作業をまとめて実行してくれます。
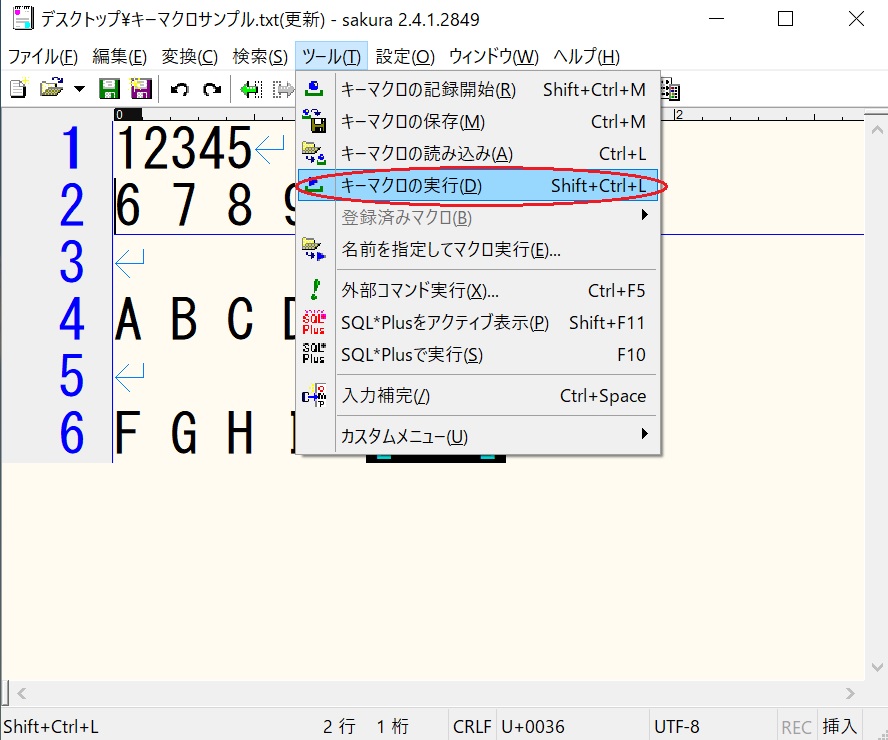
つまり、あと3回コマンド実行するだけで下のようなスペースを詰めて改行もなくした状態にすることができます。
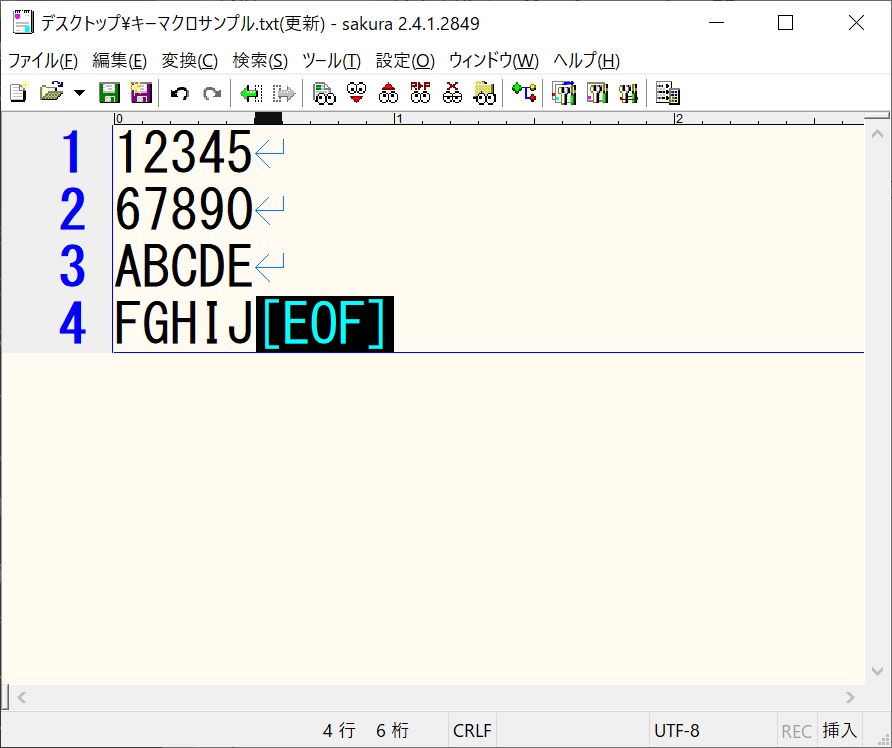
このキーマクロはどんな作業でも覚えて繰り返してくれますので、他の機能を忘れていても、最初の1回だけ頑張ればあとは全てお任せできます。
まとめ
今回は無料のサクラエディタの便利な機能10選を紹介しました。
紹介出来ているのは一部の機能になりますが、最後のキーマクロ機能だけでも覚えておくだけで作業の効率は格段に上がります。
わたしもまだまだ使えてない機能もあるので、便利な機能を発掘していけたらと思っています。
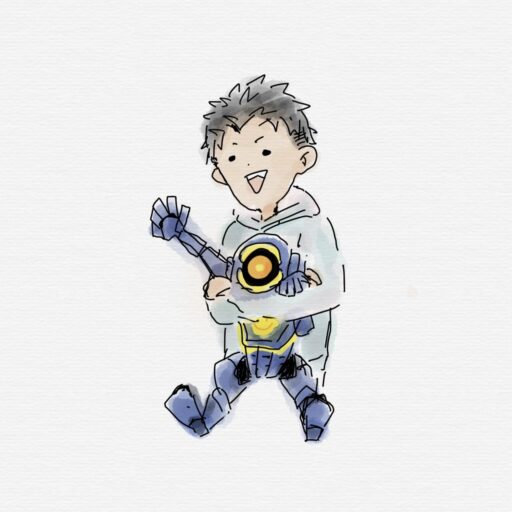
昨日よりも今日、今日よりも明日。
充実(ワイワイ)した生活を送れる日を目指して
頑張っていきましょう!


